| # apt install fasttrack-archive-keyring |
| deb
https://fasttrack.debian.net/debian-fasttrack/
bullseye-fasttrack main contrib deb https://fasttrack.debian.net/debian-fasttrack/ bullseye-backports-staging main contrib |
| # apt install fasttrack-archive-keyring |
| # apt install virtualbox |
| # apt install virtualbox-ext-pack |
virtualboxでゲストosをインストールしようと新規メニューをクリックしたら32bit OSしか選択肢がなかった。
これはホストコンピュータの設定の問題。BIOSの設定を変更すると64bitOSの選択肢が出てくくるようになる。
HPノートパソコン(Probook450 G5)の例
SW on → F10 連打 で (メイン セキュリティ 詳細の設定 UEFIドライバー)というメニューが出たら
詳細の設定 → システムオプション を選択し、
Virtualization Technology(VTx)とVirtualization Technology for
Directed I/O(VTd) のチェックボックスにチェックを
入れて再起動する。
設定 → ネットワーク で割当てがNATのところを ブリッジにすれば
IPアドレスがホストとゲストで別個に割り振られる。また、割り振ることが可能になる。
ホストのCPUとメモリ容量にもよるが、複数のゲストを起動してもそれぞれDHCPサーバから
別個のIPアドレスがもらえるので便利。
もし、デフォルトのNATのまま使う場合は、以下のようにする。
(ただし、以下の方法は複数のゲストOSを起動してゲストOS間でSSHとかできない)
ネットワークの割当てがNATになっている場合(デフォルトではNAT)は
以下のように設定
virtualbox上のosがsshポートを開放していてsshサーバが動くという前提で
ホストコンピュータからvirtualboxで動いているゲストosにsshで接続するには
まず歯車の設定アイコンをクリック
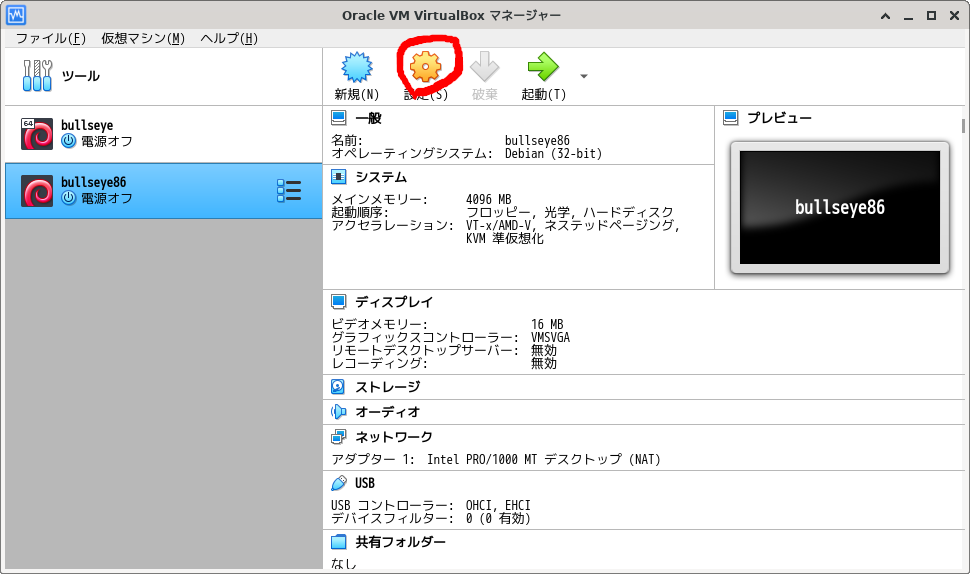
ネットワーク → 高度 → ポートフォワーディング の順にクリック
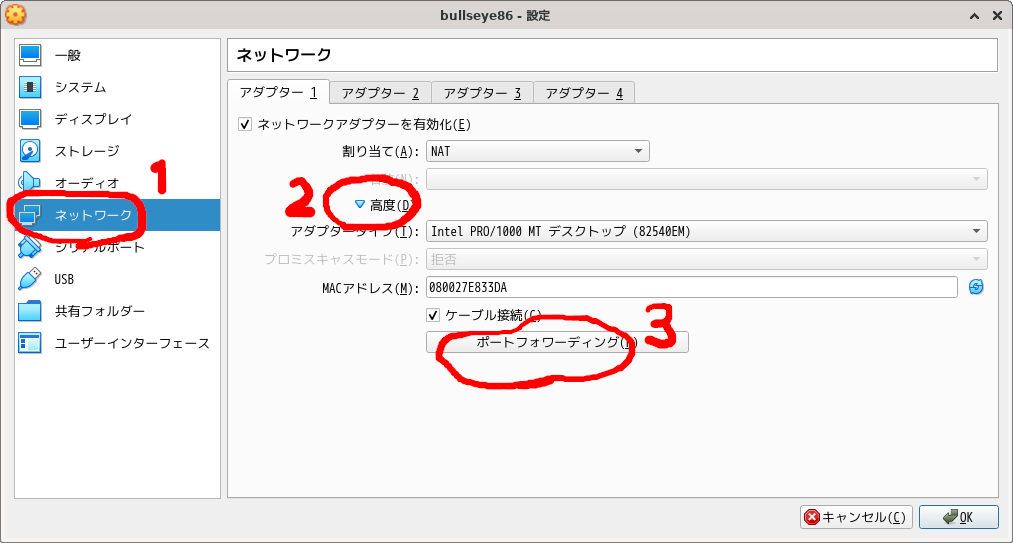
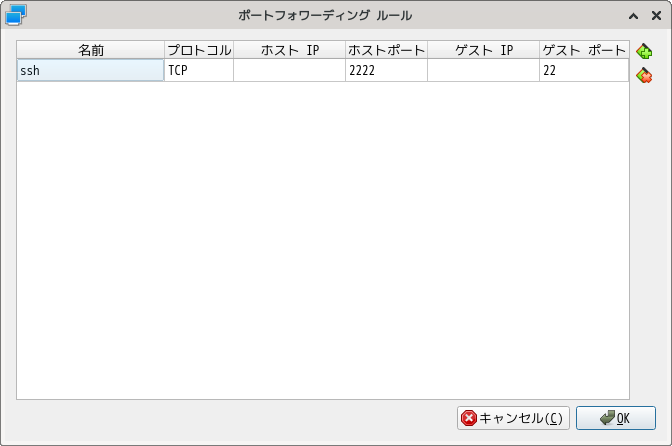
接続は、ホスト側のターミナルから
$ ssh -p 2222 localhost
で接続可能。
Virtualboxで動くゲストOSを終了させないでホストをシャットダウンしたりすると、ホストOSを起動する度に下のようなエラー
メッセージがでることがある。無視して使えるが、毎度このようなメッセージが出てしまうので対処方法をメモしておく。
| コマンドラインを使用して、開始するマシンを指定する必要
があります。 使い方: virtualboxvm --startvm <name|uuid>
virtualbox仮想マシン名または uuidを指定して開始します。 |
まず、コマンドラインで開始する仮想マシン(ゲストマシン名、複数あるときはどれかひとつ)を指定するのだが、
この名前はVirtualBoxマネージャーを開いたときの左側に出てくる。また次のコマンドで仮想マシンのリストが出て
くる。
$ VBoxManage list vms
"bullseye" {a310cbcd-66ec-4e51-b928-5a28304c8fb2}
"bullseye86" {73a46430-b359-4ac7-bebb-a80d8fd6b62b}
"Windows" {46ccedf2-cdd4-4c6f-a38d-e0da3cc006ff}
仮想マシン名がわかったらエラーメッセージにあるコマンドを実行する。
上の例では bullseyeとbullseye86,Windowsの3つのマシン名が出てきた。
どれかひとつ、例えばWindowsを選んで起動する。
$ VirtualBoxVM --startvm Windows
これで、起動しておけば、次回ホストコンピュータに
ログインしたとき、エラーメッセージは出なくなる
VBoxManage list vms