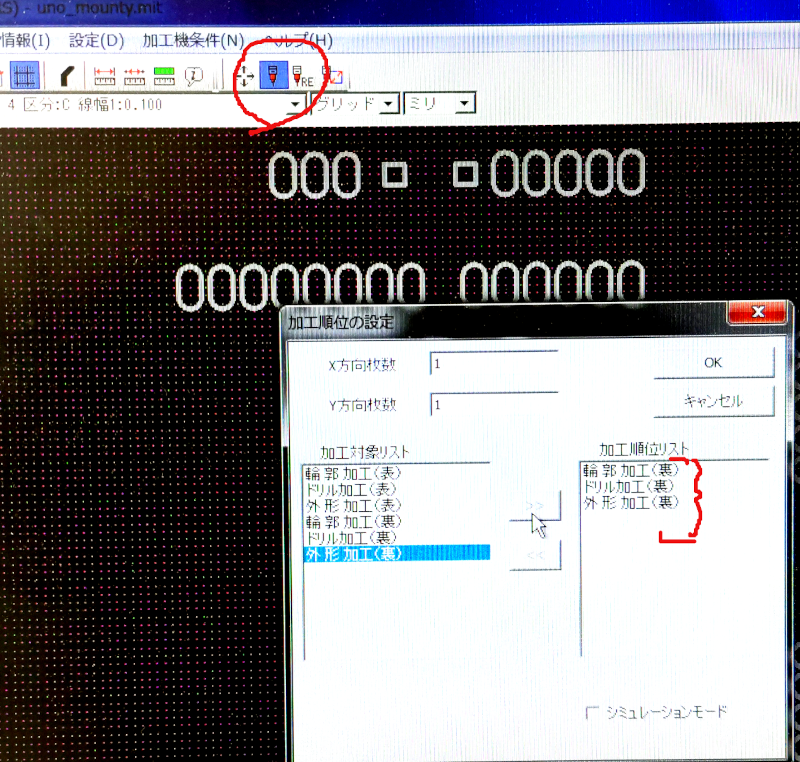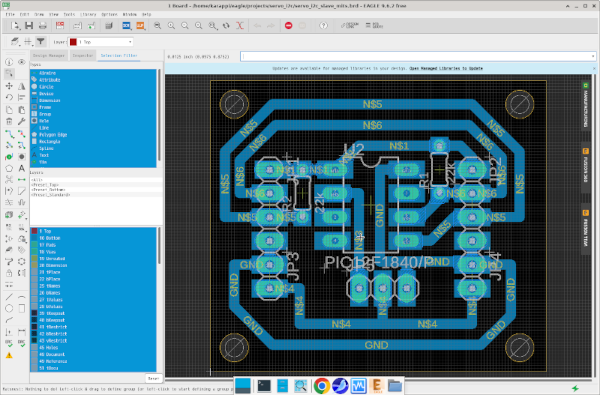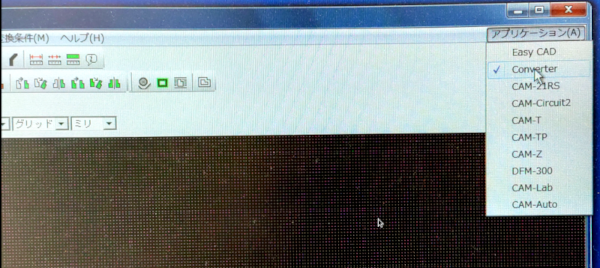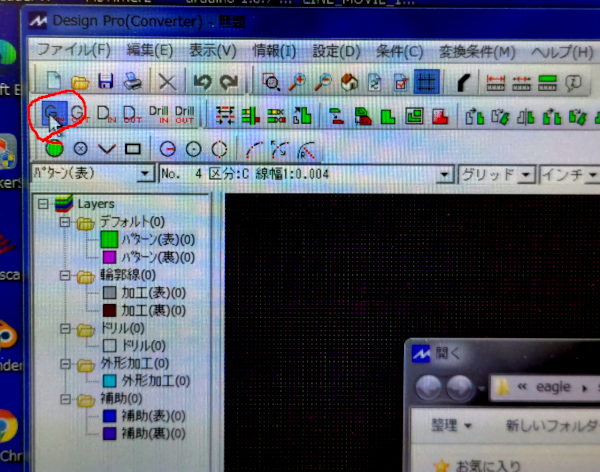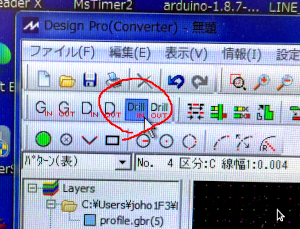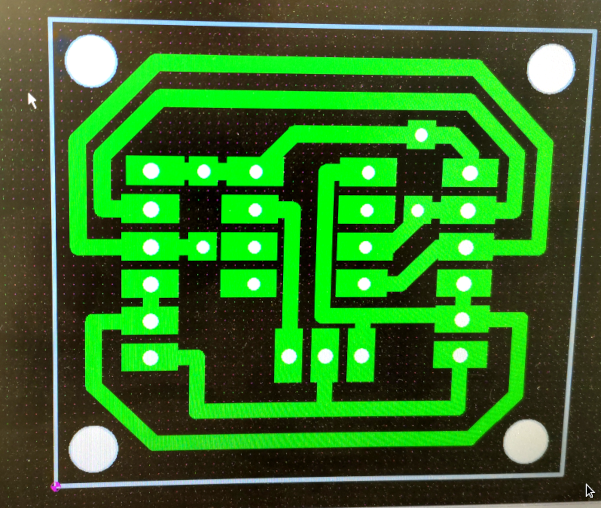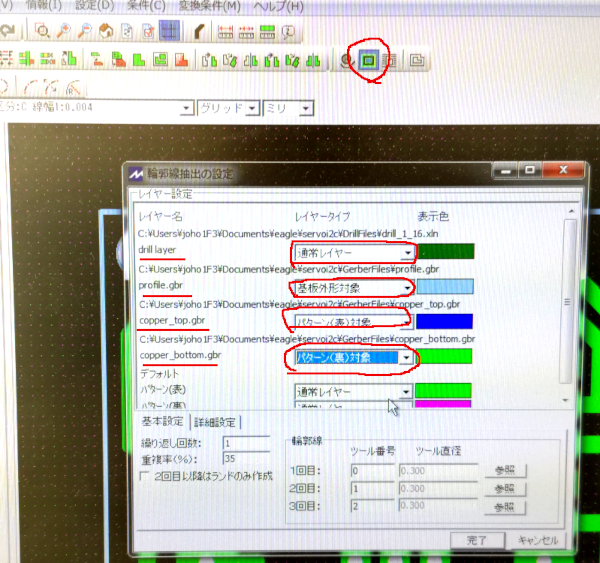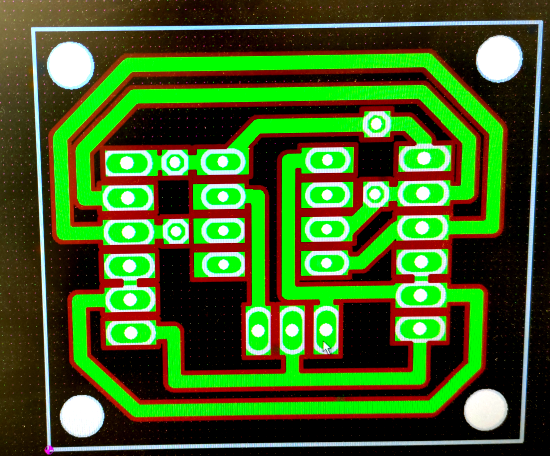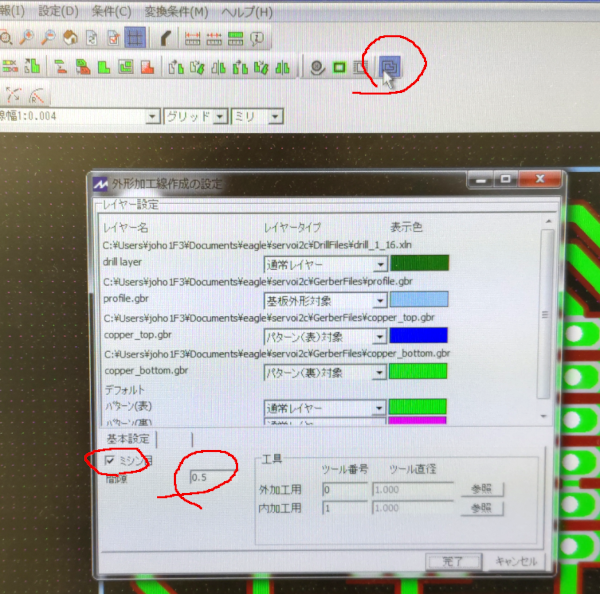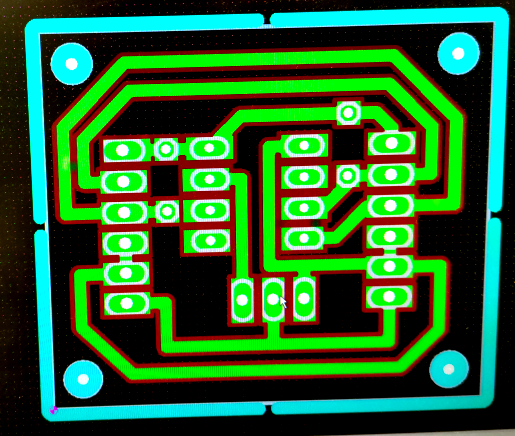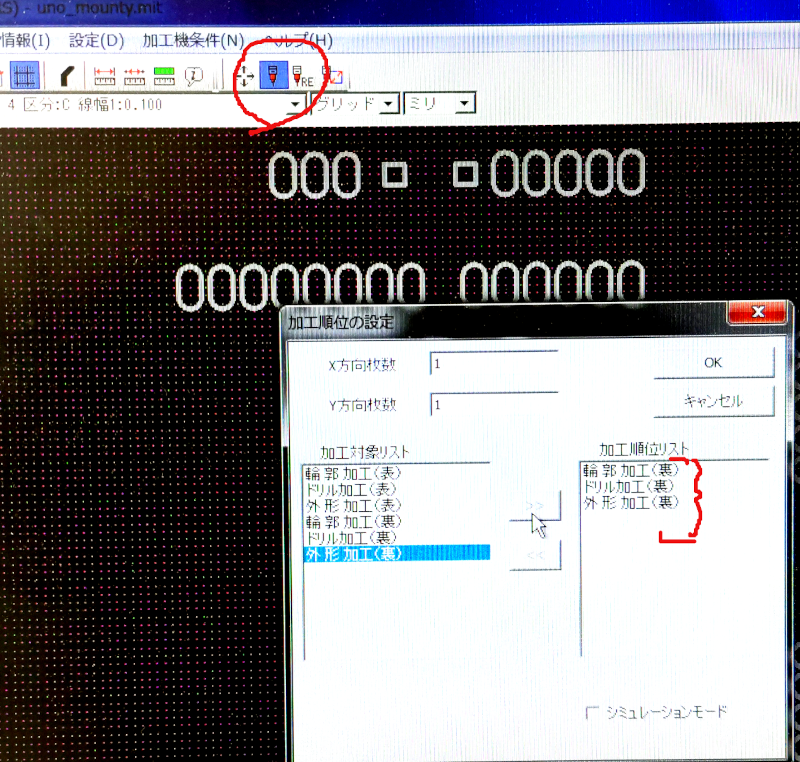eagleで作成した基板のガーバデータを
ミッツ社の基板加工機で使うメモ
eagleVer9.6.2 2023.04.05
1.Eagleですること
回路図を描いてboard(基板)を作成しておく。
例 servo_i2c_slave_mits.brd
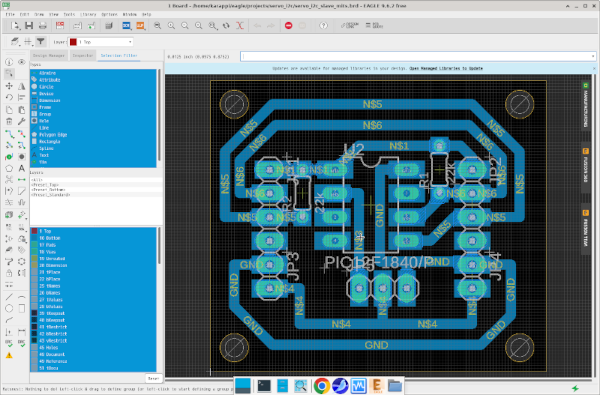
GNDのハッチングはしないほうがいいみたい。(うまく輪郭が抽出できない)
CamProcessorのアイコン をクリックしてダイアログボックス右下
部の
をクリックしてダイアログボックス右下
部の
Process Job のボタンをクリック。
次にGenerate Cam Data をクリックしてガーバファイルを作る。
をクリックしてガーバファイルを作る。
servo_i2c_slave_mits_2023-02-20.zipという名前でzip形式でまとまって作成される。
これを展開すると
GerberFiles下に
copper_bottom.gbr(裏面)
copper_top.gbr(表面)
profile.gbr(輪郭)
など。
DrillFiles下に
drill_1_16.xln(ドリルデータ)
があることを確認できる。
2 eagleからDesignPro(Mits社)への取り込み
DesignProはMits社の基板加工機の一連の作業をまとめてできるアプリケーションである。
AutoCadのeagleで作成したガーバデータやドリルデータをインポートするには、
右上のアプリケーションをクリックしてConverterというモードにする。
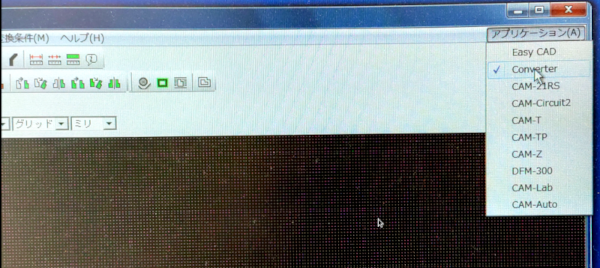
(1)ガーバデータのインポート
Ginのアイコンをクリックして
eagleから出力された裏面copper_bottom.gbr,
copper_top.gbr,輪郭 profile.gbr,を取り込む
一度にできないので、ファイル毎にその都度繰り返す
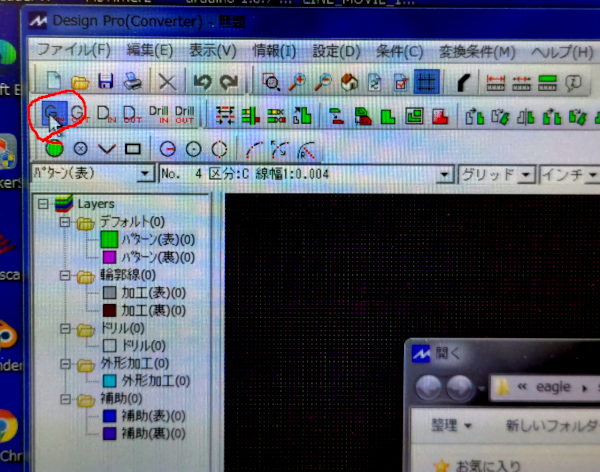
3つのガーバーファイルを取り込んだところ

(2)ドリルデータのインポート
ドリルデータはDrillinというアイコンをクリックする。近所のアイコンDin(Dxf in)と間違わないように。
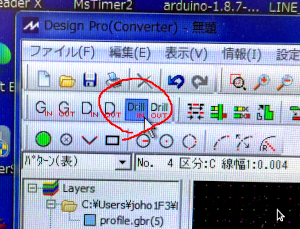
DrillFiles/drill_1_16.xlnを取り込むが、完了ボタンをクリックする前に
data extentsの値が、ガーバーデータをインポートするときよりも小さくなっている
ことが多い。この例では座標フォーマットを下図のように3,3にしたら正しく読み込めた。
変更しないで読み込むとドリルの丸いものが隅に固まって描画されていたり、あるいはその
逆に遠くの位置に分散したりする。そうなったらインポートをアンドゥーしてやり直す。

次にドリルデータを変換する作業をする

変換するとドリルの穴のところが白い色になる。
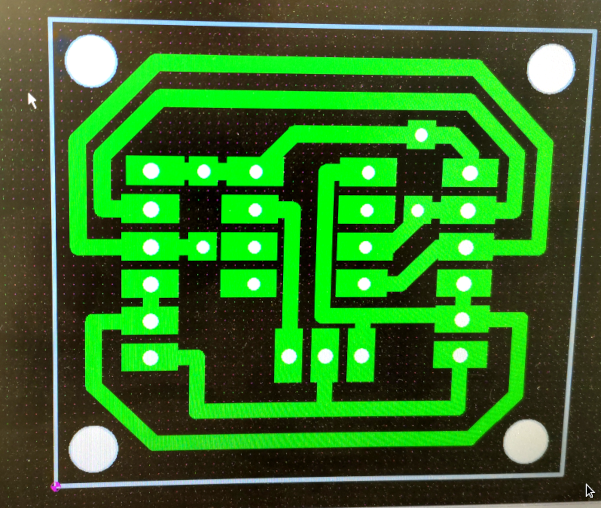
(3)輪郭抽出
輪郭抽出のアイコンをクリックしてそれぞれのレイヤータイプを決める
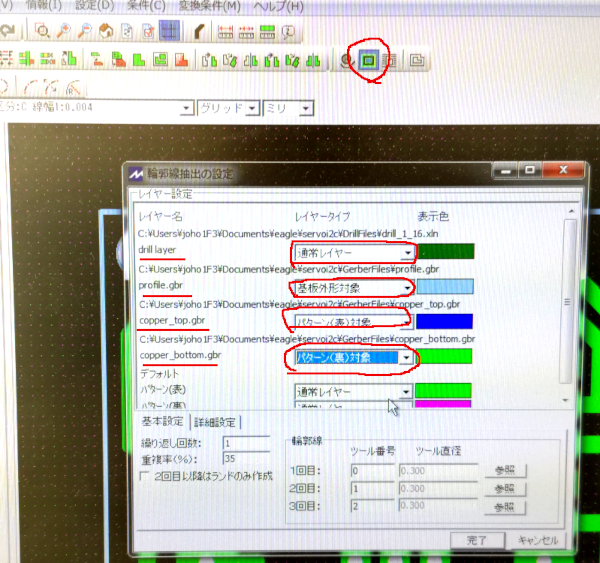
完了ボタンをクリックすると下図のように輪郭が赤茶色の線ででてくる
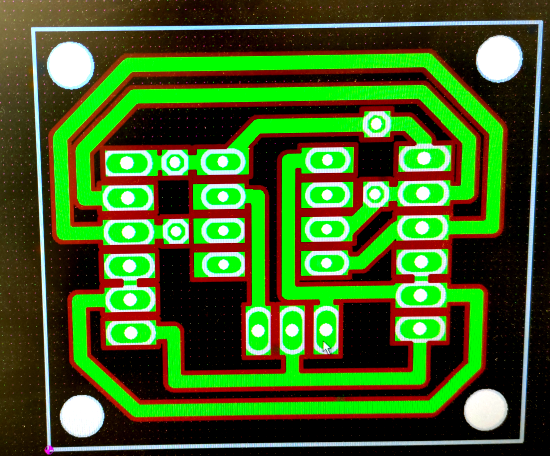
(5)外形加工線の作成
下のダイアログの左下、ミシン目にチェックを入れないと
ルーターが外形を一周するときに基板が吹っ飛んでしまう。
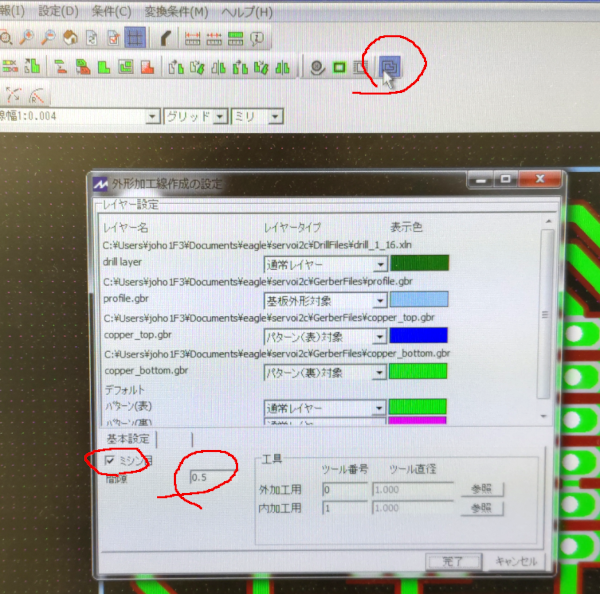
完了の図
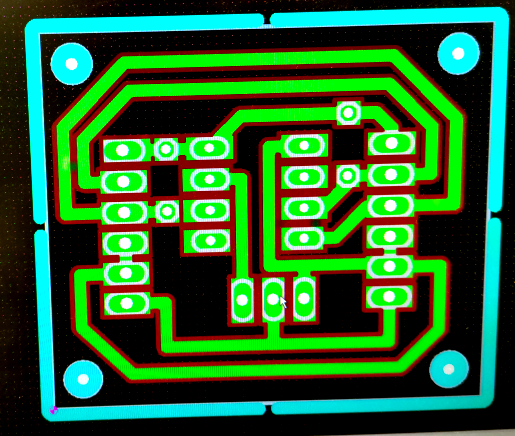
(6)加工データの保存
メニューのファイルで保存すると
〜.mitsという拡張子で保存される。
3 基板加工機での作成
DesignProを起動し、右上の アプリケーション → CAMー21RS
を起動。あとは 加工機のマニュアルを読んで操作する
大雑把には、原点の調整とかは特に無く、加工手順を指定する。
裏面(bottom)だけの場合、裏面ドリル、裏面輪郭、外形カットの順に加工を
設定する。 そのあとドリルみたいなアイコンをクリックして、
P1,P2を指定するのだが、P1,P2の関係は加工範囲の左手前がP1、右奥がP2になる。
ただし、これは表(TOP)面に対してのことであり、裏面(bottom)だけの場合は
右手前がP1になる。なお、P2は指定しなくてもよい。あとはダイアログにしたがって
加工していく。
裏面だけの場合は、下図のように加工リストに裏だけを登録しておくこと。